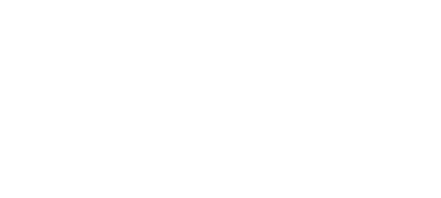
 Open Nav
Open NavHow to integrate OpenCart checkout module with Hips payment gateway
Use the OpenCart checkout module to use Hips as OpenCart payment gateway
Opencart 1.5.x setup instructions
- You need VQmod to use this extension. If you don't have this installed please go here.
- Download our latest Opencart 1.5.x Checkout module here.
- Unzip the downloaded HIPS.OC.1.5.x.zip file into a new folder.
- Upload all the files in /Upload folder to your OpenCart root directory using a FTP client.
- Login to your OpenCart admin panel and go to Extensions > Payments, find Hips Checkout, and click the [Install] link. Then the screen flickers and [Edit] link shows up.
- Click the [Edit] link.
- Enter your Public API Key (will be found here).
- Enter your Private API Key (will be found here).
- Extended Cart: If Yes, then Hips checkout sidebar will display at checkout page. If No, then Opencart sidebar will display at checkout page.
- Payment Type: Card Payment and Full Payment D1. Full Payment: In case of full payment the checkout works with Inline iFrame which replace current checkout page. D2. Card Payment: In case of card payment the checkout works with Outline credit card payment within current checkout(Opencart).
- Save your settings.
- Configure your shipping methods (will be found here).
- All done!
- (optional) If you want to accept Paypal, Invoice etc you may do that by connecting those to your HIPS account
Opencart 2.0 - 2.2 setup instructions
- You need VQmod to use this extension. If you don't have this installed please go here.
- Download our latest Opencart 2.0 - 2.2 Checkout module here.
- Unzip the downloaded HIPS.OC.2.zip file into a new folder.
- Upload all the files in /Upload folder to your OpenCart root directory using a FTP client.
- Login to your OpenCart admin panel and go to Extensions > Payments, find Hips Checkout, and click the [Install] link. Then the screen flickers and [Edit] link shows up.
- Click the [Edit] link.
- Enter your Public API Key (will be found here).
- Enter your Private API Key (will be found here).
- Extended Cart: If Yes, then Hips checkout sidebar will display at checkout page. If No, then Opencart sidebar will display at checkout page.
- Payment Type: Card Payment and Full Payment D1. Full Payment: In case of full payment the checkout works with Inline iFrame which replace current checkout page. D2. Card Payment: In case of card payment the checkout works with Outline credit card payment within current checkout(Opencart).
- Save your settings.
- Configure your shipping methods (will be found here).
- All done!
- (optional) If you want to accept Paypal, Invoice etc you may do that by connecting those to your HIPS account
Opencart 2.3.x setup instructions
- Download our latest Opencart 2.3.x Checkout module here.
- In your Opencart admin panel go to Extensions > Extension Installer.
- Upload HIPS.OC.2.3.x.zip which you downloaded in step 1.
- If you receive an error "Could not connect as..." this means you have not configured FTP credentials for your Extension Installer. You can resolve this in System > Settings > FTP.
- Login to your OpenCart admin panel and go to Extensions > Payments, find Hips Checkout, and click the [Install] link.
- Click the [Edit] link.
- Enter your Public API Key (will be found here).
- Enter your Private API Key (will be found here).
- Extended Cart: If Yes, then Hips checkout sidebar will display at checkout page. If No, then Opencart sidebar will display at checkout page.
- Payment Type: Card Payment and Full Payment D1. Full Payment: In case of full payment the checkout works with Inline iFrame which replace current checkout page. D2. Card Payment: In case of card payment the checkout works with Outline credit card payment within current checkout(Opencart).
- Save your settings.
- Configure your shipping methods (will be found here).
- All done!
- (optional) If you want to accept Paypal, Invoice etc you may do that by connecting those to your HIPS account

OpenCart is a turn-key ready “out of the box” shopping cart solution. You simply install, select your template, add products and you’re ready to start accepting orders. It has order management built in and will provide lifetime free support and free software updates.





















